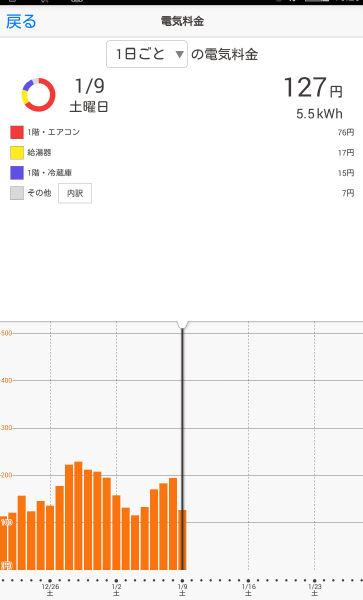エネルギーの見える化
それまで住んでいたマンションでも下の写真のような「ワットモニター」を使ってできる限り家電製品の消費電力を測定していました。

ノートパソコンの消費電力を測定している様子。13Wと表示されています。
「ワットモニター」では冷蔵庫やテレビなどコンセントに接続できるものは容易に測定できます。でも、照明機器や浴室の換気扇などはコンセント接続ではなく、直接ブレーカーに接続されているため「ワットモニター」測定することができません。家庭で照明機器の使用電力量は多いので、その量を把握したいと思っていました。
また、水やガス使用量も毎月の検針量しかわかりませんでした。
一回のシャワーでどれくらいの水を使っているのか、一回のお風呂でどれくらいガスを使っているのかもぜひ知りたかったのです。
パナソニックのスマートHEMSを導入しました
今回、家を建てるにあたって、今まで見れなかったエネルギー使用状況をすべて「見たい」と思いました。HEMSの導入は私にとって欠かすことのできないものでした。
パナソニックの「スマートHEMS」を導入することで、期待どおりに家中のすべてのエネルギー使用状況が見えてきました。
スマートHEMSの構成
スマートHEMSの構成要素です。
1. AiSEG

スマートHEMSの中心機器です。大きさは12cm程度でそれほど大きいものではありません。分電盤のスマートコストと無線でつながり、データを収集します。
太陽光発電がある場合、色で売電中か買電中かを表示してくれます。青色は売電中。
家庭内ネットワークにLAN接続します。収集データは、家庭内のモニターで表示できます。
インターネットに接続することで、一部のデータをインターネットを経由してスマホ等で外出先からも確認することもできます。
我が家では、ネット接続用ルータの近くに設置しています。
2. 分電盤(スマートコスモ)
分電盤「スマートコスモ」です。AiSEGと無線で通信し、電力データを送信します。

我が家では、32回路(+予備2回路)の分電盤を設置しています。
それぞれの回路ごとに消費電力や使用電力量を見ることができます。
全分岐回路計測が標準です。

HEMSを利用する場合、電気配線計画は特に重要です。
我が家では、照明、コンセント、換気など使用用途ごとに独立させて配線しています。
ひとつの回路にさまざまな機器が接続されていると、どの機器の使用電力かがわからなくなりますので、自分が何を測定したいのかを工事前にしっかりと考える必要があります。
3. パルス発信器付ガスメーター
ガスの利用状況を把握したい場合には、ガスメーターとスマートコスモを電気線で接続します。
4. パルス発信式流量計
水の利用状況を把握したい場合には、流量計を設置し、スマートコスモと電気線で接続します。

5. モニター
家庭内ネットワークに接続しているパソコン、タブレット、スマホなどが利用可能です。
壁埋込み用専用モニターも販売されています。
下の写真はパソコンの画面です。

メニュー画面
1. 起動画面
起動画面です。起動画面はあらかじめ決められたものから好きな画面を選択できます。
私は、「電気の流れ」を選択しています。
この画面では、2016/1/9 15:15時点で、1.7kWの太陽光発電があり、使用電力の合計は0.2kWで残りの1.5kWを売電していることを表示しています。
kWhごとの単価も表示されています。

2. 分岐回路
起動画面の右側の使用電力の下にある「分岐回路」のボタンを押すと、
分岐回路瞬時値表示ができます。(値は5秒ごとに刻々と変化していきます)
分電盤の回路ごとの使用電力が表示されます。
我が家では、32回路分表示されます。1画面で10回路が表示されます。10回路ごとに左側のタブで表示を切り替えます。見たい回路ができるだけ「1」のタブに表示されるように分電盤の配線設計を考えています。
この画面は、2016/1/9の15:17時点の消費電力です。
良く晴れた昼間なので、キッチン・リビング・2階洋室・1階作業室の照明は使用していないため0Wです。エアコンも使用していないので0Wです。冷蔵庫が75Wでルータを接続しているコンセントの消費電力が10Wです。
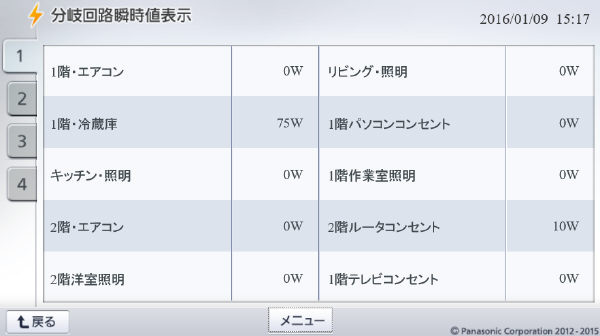
3. メニュー一覧
下側にある「メニュー」のボタンを押すと、メニュー一覧が表示されます。
よく使用するのは、「グラフ」と「積算」の画面です。
HEMSの設定を変更するには、一番右側の「設定」ボタンを選択します。

4. グラフ
グラフの画面です。
デフォルトで、「発電量」が表示されます。
左のタブで、「日」、「月」、「年」を切り替えます。
上部には、「一日前と比較」、「一週間前と比較」のボタンがあります。
右側には、棒グラフを数値で読み取るための「数値一覧」のボタンがあります。
下には、「買電量」、「発電量」、「売電量」、「使用電力量」、「水」、「ガス」を選択するボタンがあります。
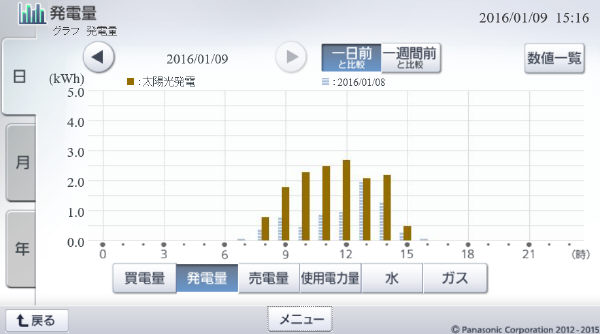
使用電力量を選択しました。
使用電力量の推移が表示されます。
薄い青色は買電分で、濃い紺色は発電分の自己消費量を表しています。
10時から15時までは濃い棒のみなので、買電量はゼロになります。
また、上側の右に「分岐回路」のボタンが表示されています。
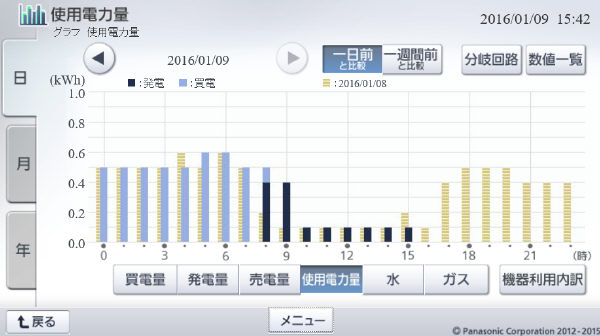
分岐回路使用電力量グラフです。分岐回路ごとに使用電力量を表示させることができます。
この例では、「1階エアコン」の使用電力量を表示させています。
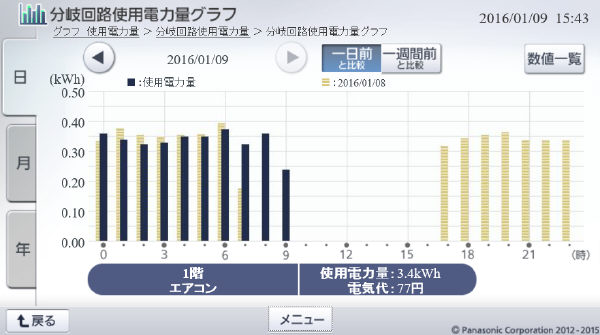
5. 積算
積算の画面です。
「買電量」、「発電量」、「売電量」、「使用電力量」の積算値が表示されます。
左のタブで「日」、「月」、「年」を切り替えます。
下のボタンで、「電気」と「その他」(水とガス)を選択できます。

6. 設定
各種設定の画面です。
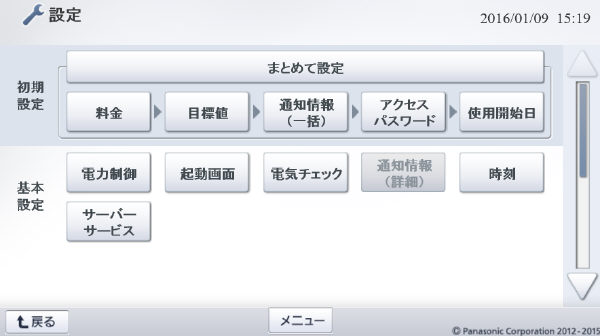
ここまでは、AiSEGが接続された自宅のネットワークからのみ見ることができる画面です。
2015年12月21日より、
外出先からでもインターネット経由で、一部のHEMSデータを確認することができるようになりました。
スマートHEMSサービスの画面
2016/1/9 16:24にアプリを起動させました。
16:00までに使用した電気が5.5kWhと表示されています。
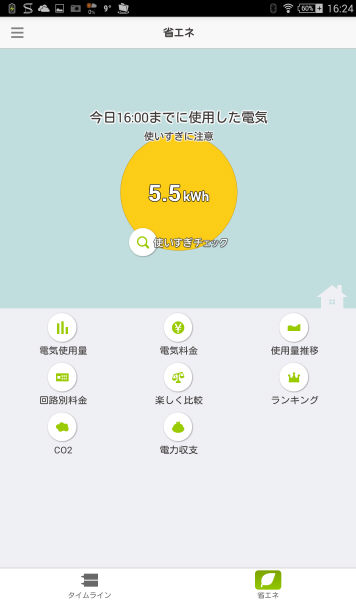
「電気料金」の画面
「1日ごとの電気料金」を表示させました。
その時点までの使用電力量の多いものから、3つが表示されています。
(この場合、16:00までの集計データです)
エアコン76円、給湯器17円、冷蔵庫7円です。